-
GA4 裡的 Client ID 和 User ID 是什麼?簡單搞懂兩者差別!
2025/01/30 -
如何在 Google Analytics 4 中追蹤影片互動數據?
2024/12/31 -
2024 Google Analytics (GA4)繁體中文考古題
2024/07/12 -
全面攻略如何在2024年取得Google Ads 搜尋廣告認證考古題
2024/07/12 -
如何在Google Analytics4使用漏斗探索報表?
2024/07/11 -
GA4 使用者類型有哪些:新使用者、回訪者、活躍使用者和總人數
2024/07/09 -
用ChatGPT提升Google Ads廣告效果的10個AI技巧
2024/07/08 -
在 GA4 中,重要事件(轉換)有多重要,它們如何幫助分析業務成功?
2024/07/07 -
什麼是 Google Analytics 4 (GA4) 中的計算指標?
2024/07/01 -
通過代碼檢查確認GA4是否已安裝在所有網址
2024/05/17
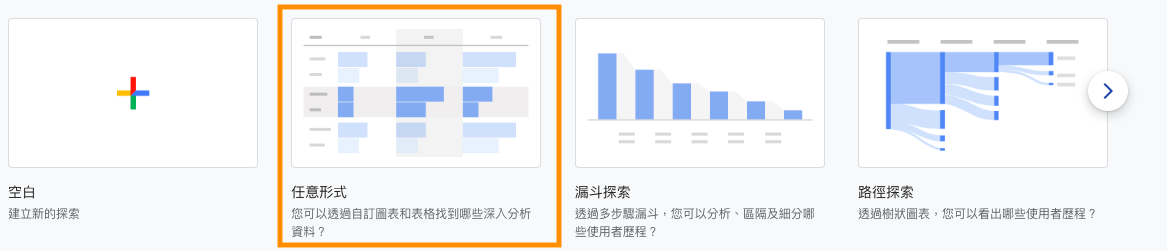
如何在Google Analytics4使用任意形式探索報表?
在以前版本的 Google Analytics(通用分析,也稱為 GA3)中,但使用自訂義報表創建報表和分析的能力有限。在 Google Analytics 4 中,您會發現 Exploration,這是一個功能更強大且功能更豐富的界面,可幫助您進行更深入的分析,並提供一種創建自訂義報表以滿足分析者需求的方法。
我還發布了其他幾篇探索報表的相關文章:
你可以用 GA4 探索做什麼?
使用多種分析技術之一快速執行臨時查詢
將各種可視化樣式應用於探索,以進一步探索您的數據並找到見解。
在探索技術之間輕鬆切換以找到正確的見解。
深入研究數據以找到更深入的見解。
創建用於探索的區隔和受眾。
使用篩選器和區隔來關注與您最相關的數據
導出分析數據可用於其他工具
與其他使用者分享您的分析
在GA4中的探索報表總共有8大探索報表
空白探索報表
任意行事報表
漏斗探索報表
路徑探索報表
區隔重疊探索報表
使用者多層檢視報表
同類群組探索報表
使用者生命週期探索報表
以上8大探索報表我將會一一的做分享!在這篇文章我將先介紹任意形式探索報表
在還沒進入任意形式探索報表之前,先來了解一下探索報表的三大主要組成部分
1.變量(您可以在自定義報告中使用的細分、維度和指標)
2.分頁設定(負責數據在報告中的使用方式)
3.匯出(根據您的設定產生的報表)
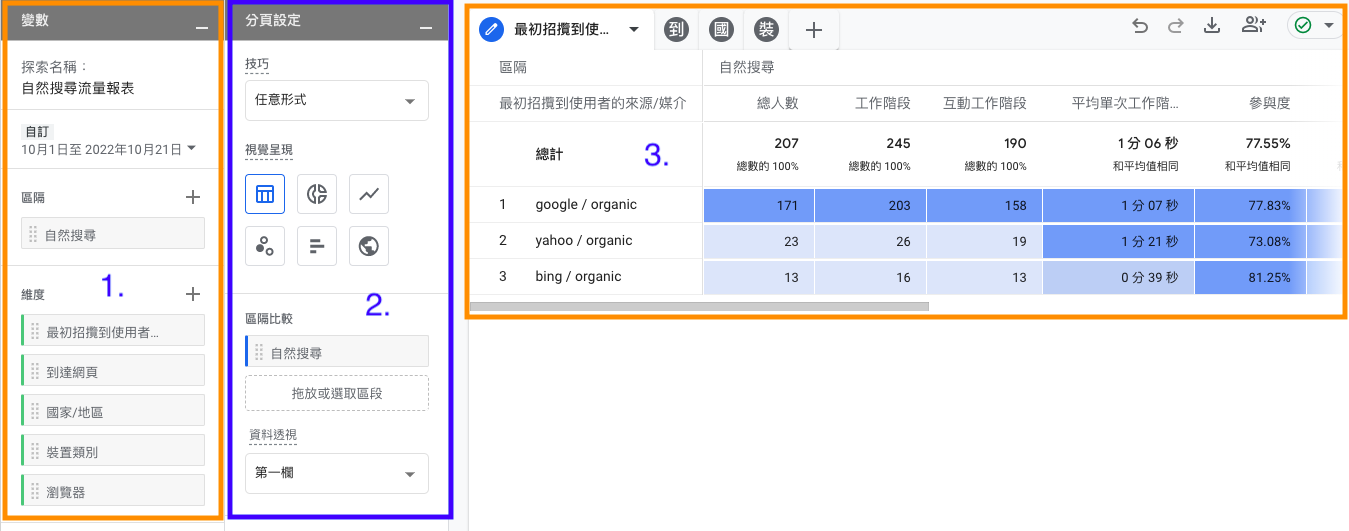
任意形式探索報表
變量
這與 Google Tag Manager 的變量無關。GA4 任一形式報表中的變量部分是您選擇計劃在報表中使用的數據的地方:
- 日期範圍
- 區隔市場
- 維度
- 指標
此外,您可以在界面的左上角更改探索的名稱。
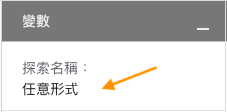
要選擇不同的日期範圍,請單擊左上角(探索名稱下方)的日期,然後選擇您需要的任何時間(例如“過去 7 天”、“過去 30 天”等)。
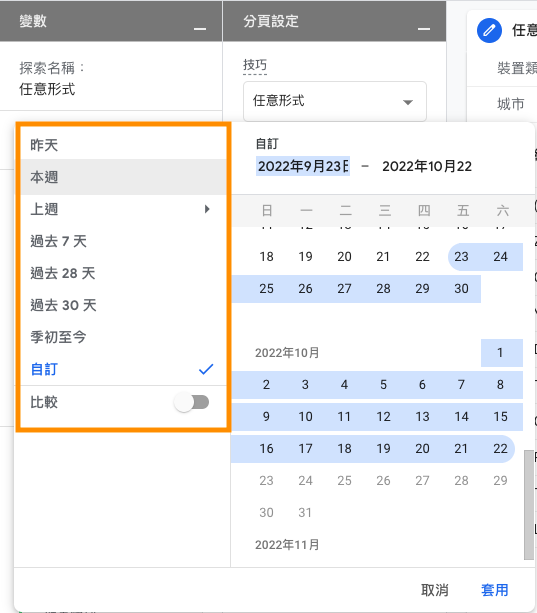
區隔
如果您想比較不同使用者/訪問者組的行為方式,您應該首先在“ 區隔”部分中包含這些區隔 。您可以從已包含的多個區隔中進行選擇,也可以自己定義區隔。您可以通過點擊加號圖式來做到這一點:
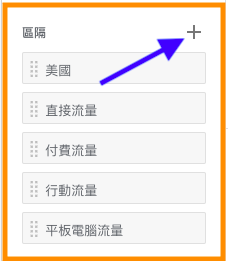
然後,您可以建立自訂區隔(使用者區隔,工作階段區隔,事件區隔)或選擇建議的區隔。
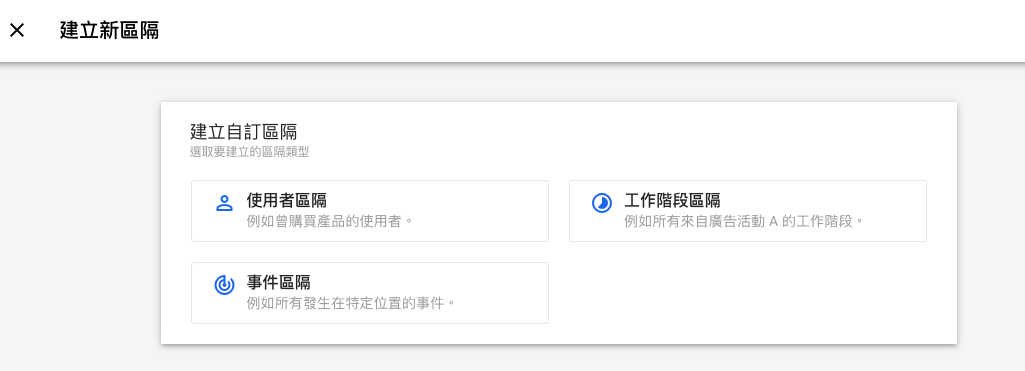
維度和指標
Google Analytics 中的維度是事件、產品、交易、用戶等的參數/屬性。基本上,它們是描述某些東西的屬性。例如:
- 到達網頁
- 來源/媒介
- 國家地區
- 裝置類別等
指標是幫助我們衡量。例如,昨天發生了多少事件,上週完成了多少交易,上個月的轉換率是多少,互動工作階段,參與度,跳出率等?
說到可以在 GA4 中找到的指標,以下是一些示例:
- 事件計數
- 工作階段
- 跳出率
- 參與度
現在我們有了一些基礎知識,下面是探索的要點。如果您想在該報告的任何探索技術中使用指標或維度,您必須首先在變量列中包含維度/指標。您可以通過點擊+圖式然後選擇您需要的功能來做到這一點。
選擇所需的指標/維度後,點擊右上角的匯入按鈕。
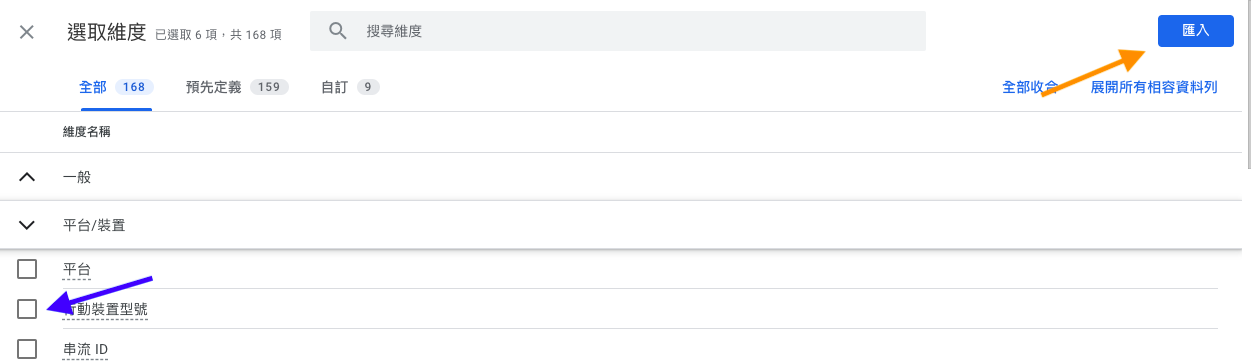
分頁設定
在 Google Analytics 4 中自訂報表的這一列中,您可以配置報表的視覺。首先,有一個技巧下拉選單(您可以在其中選擇任意形式、漏斗探索等報表)。
然後下方您將會找到適合你的視覺部分,您可以從中進行選擇:
- 表格
- 圓環圖
- 折線圖
- 散佈圖
- 長條圖
- 全球訪客分佈圖
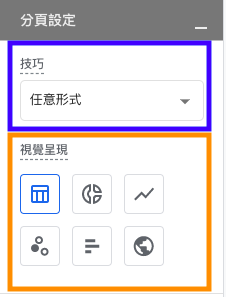
區隔比較
在區段選取部分中,最多可以選擇4個區段,這些區段已包含在變量裡的一部分。您可以通過從變量裡的區隔拖移到分頁設定裡的區隔比較。此外,你也可以雙點擊變量裡的區隔就會自動添加到分頁設定裡的區隔比較中。
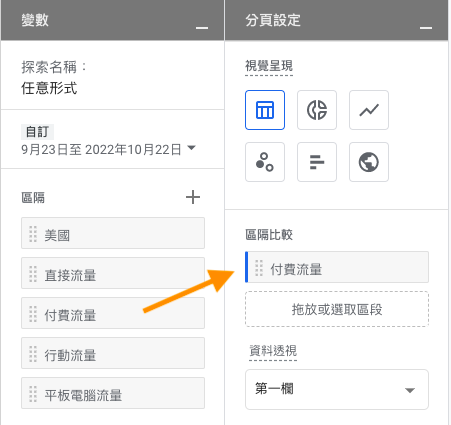
列
在這裡,您可以決定要在表格的列中使用哪些維度。在下面的畫面中,你將看到在列的部分中插入最初招攬使用者的來源媒介維度報表的數據。
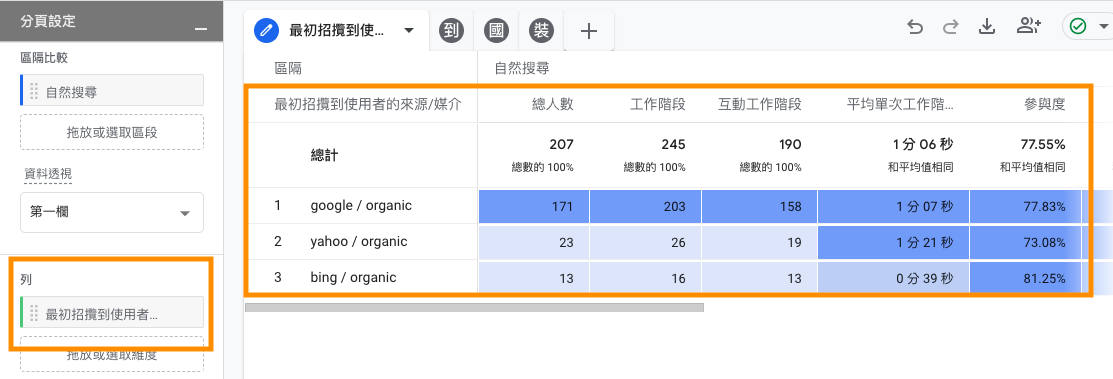
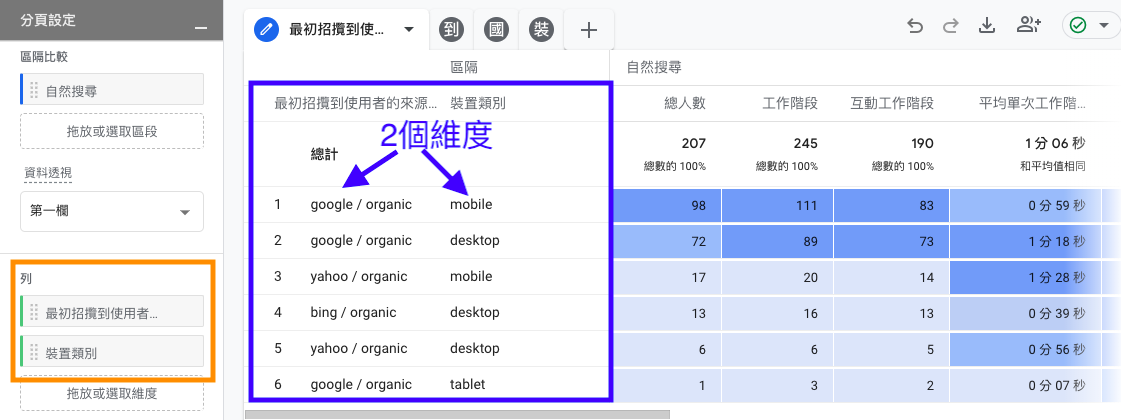
此外,您可以選擇從哪一列開始以及同時顯示多少列。
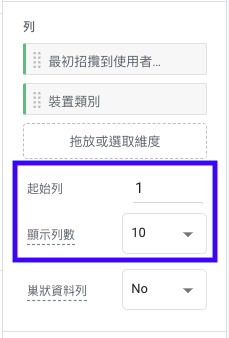
如果您使用多個維度,我會建議你選擇巢狀資料列。
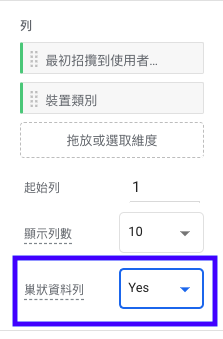
還記得我之前的報表範例,其中包含最初招攬使用者的來源/媒介和裝置類別這兩個維度嗎?兩個維度都顯示在同一列中。如果切換到巢狀資料列,這樣我們在看報表時會比較好看報表,將會顯示如下:
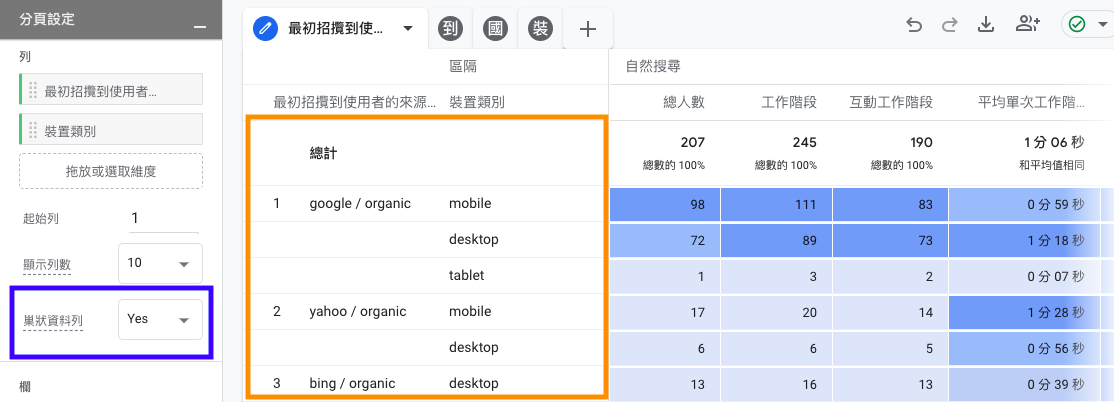
欄
然後,您還可以將維度添加為欄。讓我們繼續最初招攬使用者的來源/媒介和裝置類別的範例。如果我將裝置類別維度從列拖到欄,報表將會顯示如下:
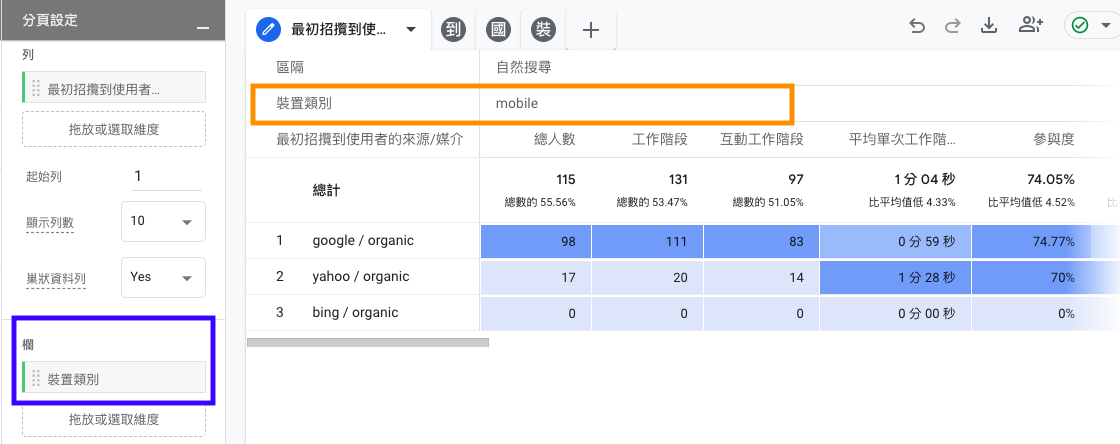
儲存格類型
您可以在此處拖動要在報表中顯示為列的指標。添加到分頁設定的值部分,最多指標數為 10。
此外,您可以選擇儲存格類型:
- 長條圖(這將根據其值和與同一列中其他行的比率在每個度量儲存格中顯示水平長條圖)
- 純文字(這將顯示所有儲存格,無需任何額外的視覺變化)
- 熱視圖(如果它們的值高於相同維度列的其他行,這將使儲存格顏色更深)
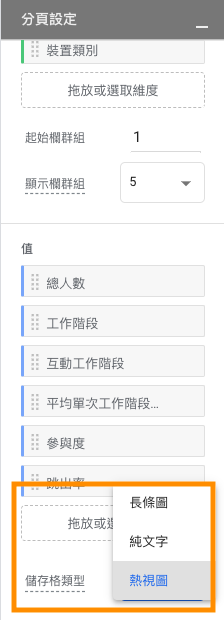
篩選器
在這裡,您可以快速縮小正在使用的數據範圍。例如,您可能想從報表中排除某個事件。然後您可以選擇要在篩選器中使用的維度。
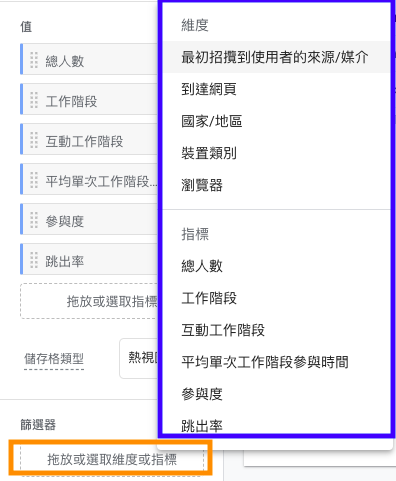
報表
在變量和分頁設定列中都設定好後,應該就會出現報表。
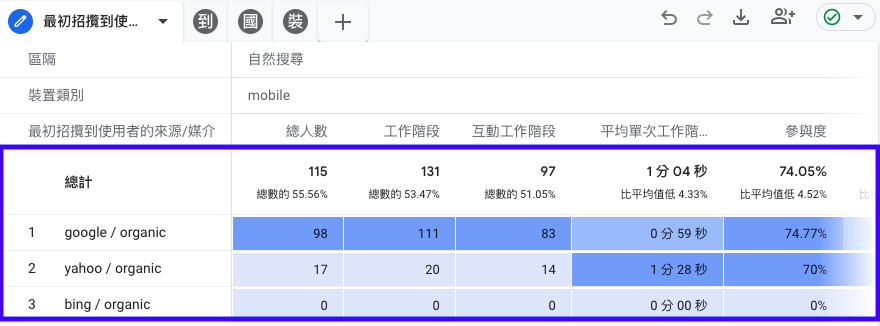
如果需要另一新的探索報表,我們可以在每個標籤右邊有一個+圖示,這裡可以選擇你想要的不同探索報表(任意形式、漏斗探索等)。
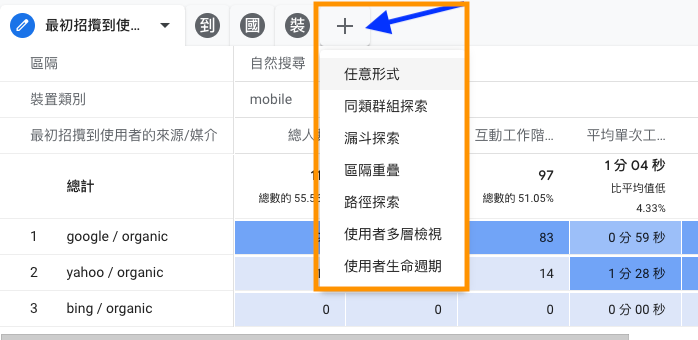
此外,通過點擊標籤名稱旁邊的三角形圖式來複製和刪除報表:
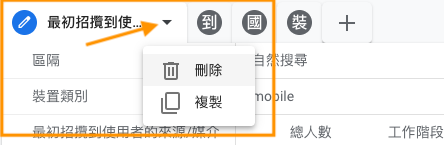
右鍵單擊儲存格以查看其他選項:
- 只包含所選項目:將根據您點擊的儲存格將包含篩選器(或多個篩選器)添加到報表中。例如,您可以快速將報表範圍縮小到用戶、事件等。
- 排除所選項目:將根據您點擊的儲存格將排除篩選器(或多個篩選器)添加到報表中。如果您不小心包含或排除了選擇,您可以從“分頁設定” 列的“篩選器 ”部分中 刪除那些新添加的篩選器。或者,您可以點擊 報告左上角的刪除圖示。
- 根據所選項目建立區隔
- 查看使用者:選項將打開一個用戶瀏覽器報告,其中包含屬於該特定選擇的用戶。
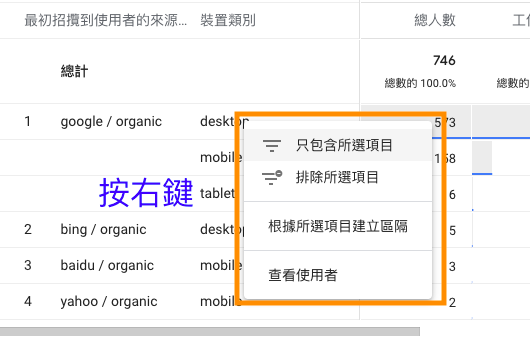
您在操作上仍有任何疑問,請隨時與我聯繫,並在以下聯絡表單那裡提出您的疑問。
聯繫我們